Benchmark
Benchmarking plays a crucial role in comparing machines and identifying top-performing ones within the PoUW network. Our FluxCore application seamlessly integrates state-of-the-art benchmarking tools, enabling users to consistently assess and benchmark their machines’ performance with their current hardware setup.
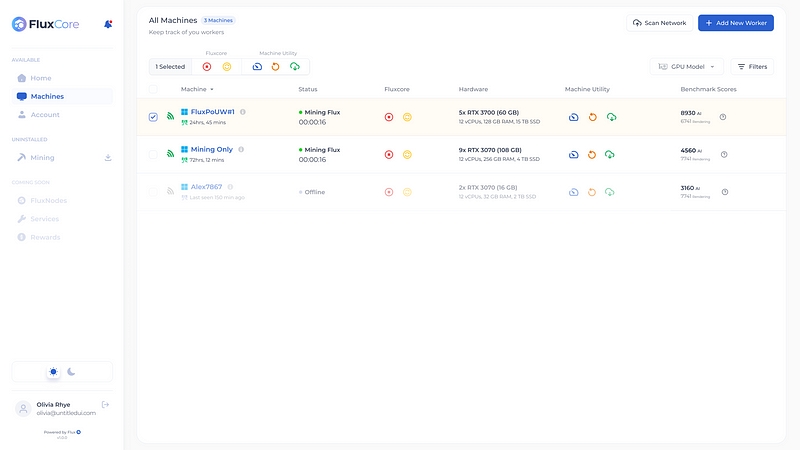
To initiate a benchmark and access machines, click on the blue machine name you wish to enter. This action will direct you to the Machine Overview tab.
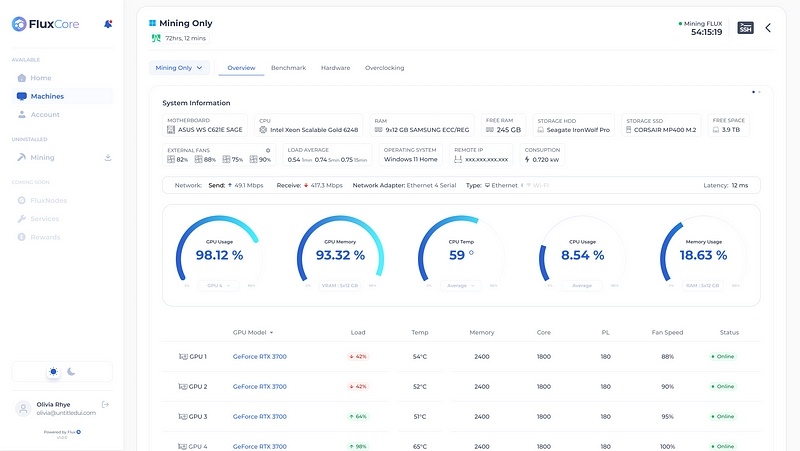
You will find the system information for the machine, including a table highlighting GPU details such as load, temperature, memory, core, power limit, fan speed, and status. In the center, speedometers provide real-time data on the machine’s activity.
The overview screen includes a swap function indicated by two small blue dots at the top right. By selecting the second blue dot, you can navigate to a different overview window, providing a different perspective.
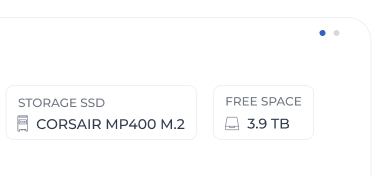
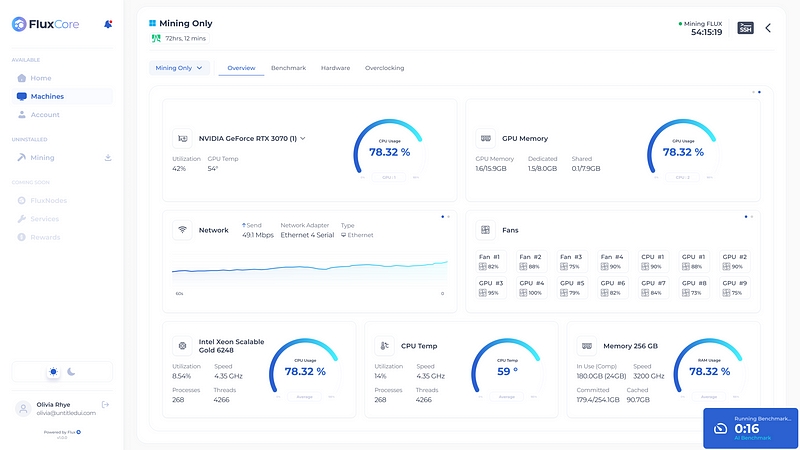
Explore additional speedometers that provide live tracking data based on your machine’s activity. The “Network” and “Fans” tiles introduce another switch feature, displaying information on “Network-Receive” and “Total Power Consumption”.

To access the Benchmark dashboard and initiate a benchmark, click on the “Benchmark” tab in the header menu.

The Benchmark Dashboard
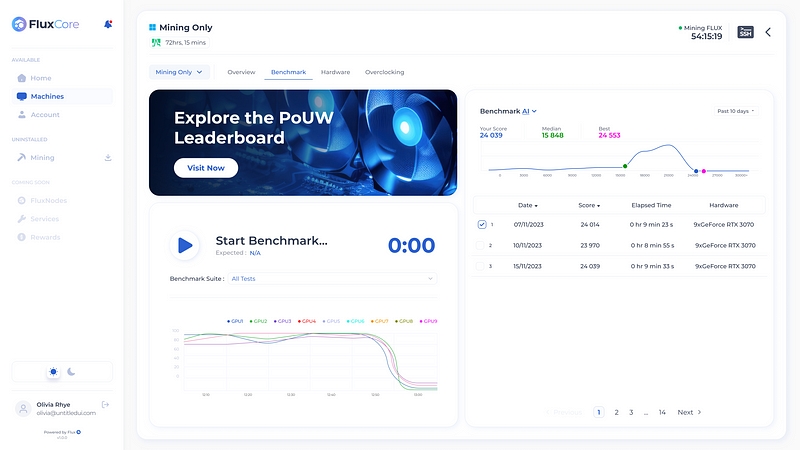
Initiating a benchmark is simple; choose your preferred benchmark suite and click the “Start” button. Currently supported benchmark models include:
Disk Benchmark
Speedtest Benchmark
AI Benchmark
Blender Benchmark
Additional benchmark models will be introduced over time, enhancing the overall total benchmarking score evaluation, calculated using a mathematical equation that considers all other benchmark models.
If you’ve previously run the same benchmark with this hardware, you’ll see an expected time value. The graph below illustrates your graphic card load throughout the benchmark.
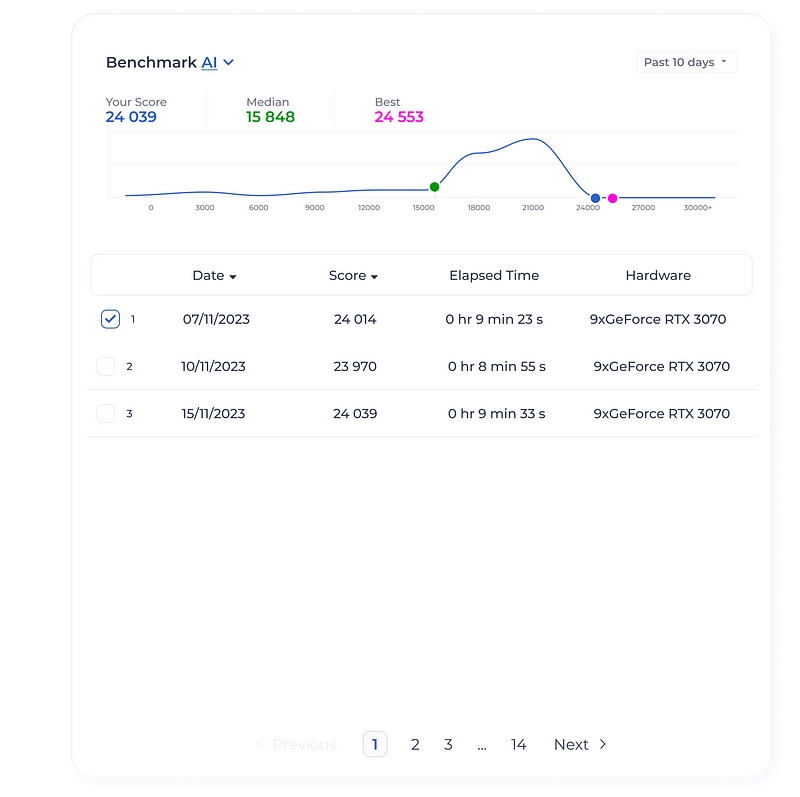
On the right side, you’ll find your Benchmark History, displaying details such as the date of the benchmark run, your score, duration, and the hardware used. Additionally, we provide a comparison between your score, the average score of all other machines connected via FluxCore, and the top scorer.
To switch between Benchmark models, click on the blue underlined Benchmark model at the top. This allows you to easily toggle between different models.
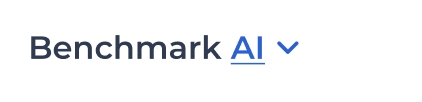
To view the hardware details of your machine, click on the eye icon in the table. This action will open a pop-up with more comprehensive system information.
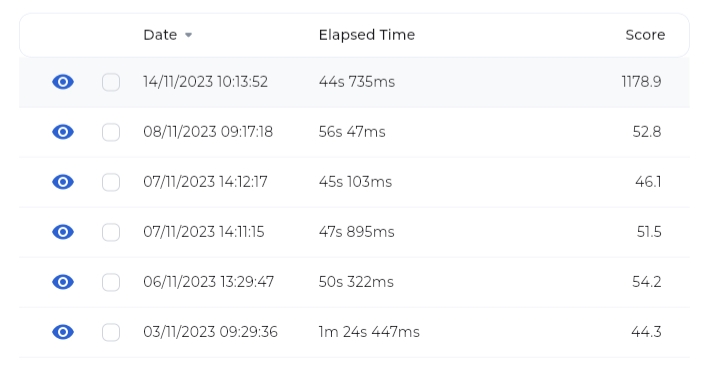
For a deeper analysis of how machines with similar system information have performed on benchmark scores, we encourage you to visit our Benchmark Leaderboard Page. There, you can compare benchmark scores more comprehensively to evaluate whether adjustments to your machine setup may be beneficial.

If you opt to modify your machine’s hardware to fine-tune your benchmark score, be sure to navigate to the hardware tab and click on “Rescan Hardware.” This step is crucial as the FluxCore client may not automatically detect the hardware changes.
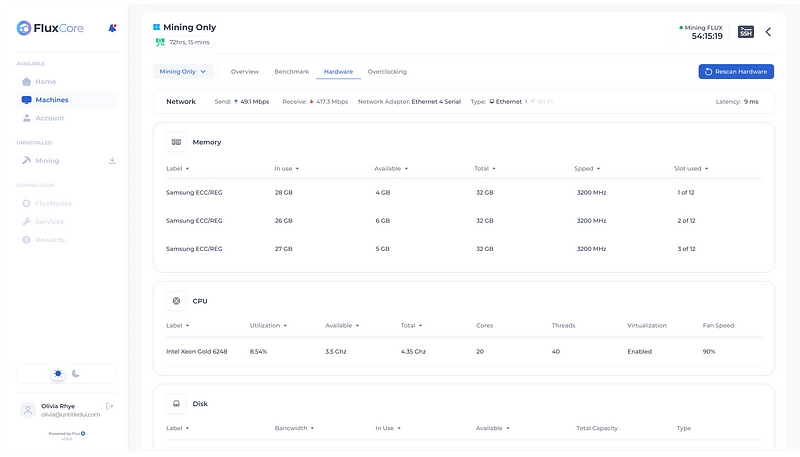

Last updated